This text is the start of a thread of articles that provide novice clients a grounding within the Apple mac operating aspect. Intended for those used toward Home windows computer systems the switch to Apple can seem daunting. It needn't be. On this range of articles I will lead you via the transition from the Windows environment toward the newest model of Apple OS 10.6, additionally known Snow Leopard. Every article in the choice will cover one own area of using the pc, and can afford hints and ideas that help you charge your computer effectively and successfully toward meet your needs. Upcoming articles will embody:
- Discovering the similarities between Home windows and OS 10.6
- The Desktop, Dock and Finder
- Electronic mail using Mail
- Searching the Web by approach of Safari
- Word Processing utilizing Open Office
- Using iTunes used for music
- Using iPhoto used for photographs
- Connecting toward networks and the Internet
- Backing up your pc utilizing Time Machine
- Some free software system toward develop your Mac's capabilities
So, on to the fundamental article. Identifying the similarities between Windows and Snow Leopard is a great technique toward result in your bearings, and quell any fears regarding the size of the task ahead. The initial place toward Start on a Windows PC is the Begin menu, and on a Mac it's really very similar. On a Windows PC you find the Begin button in the bottom left hand nook of the Toolbar that remains seen with default on the underside of your screen. On a Mac you click on the Finder icon on the left hand aspect of your Dock, which can also be via default visible on the bottom left hand facet of the screen.
Clicking the Finder icon brings up a window that looks very a lot like the Windows Explorer window that will open as lengthy as you chose My Paperwork from the Start menu on your PC. The window comprises several familiar, comparable features that enable you to navigate by approach of your computer. Within the left hand column of the window you will see three headings: Equipment, Places, and Search In favor of. Beneath Equipment you possibly can see your computer's onerous disk, via default titled Macintosh HD, an iDisk, and any others drives which may be connected to your pc like as an USB pen drive or exterior hard drive.
Under the Locations tab you'll again see countless familiar features, as properly as: Documents, Music, Films, Pictures, Downloads, and Desktop. These names are self-explanatory, nevertheless intended for readability you can relate them to the corresponding Windows folders: My Documents, My Music, My Videos, My Pictures, Downloads and Desktop.
Toward navigate by means of your laptop you merely click the relevant identify to see the files contained within that folder displayed on the fitting hand side. At this point you must experiment with the many view choices that you choose by approach of clicking on the icons along the best ever of the window. There are 4 view options: Icons, Listing, Columns and Cover Flow. Icon and record view display the recordsdata inside the folder on the suitable hand window. The Column view permits you toward click on an individual file and see a preview of that file via know-how on what type of file it is, after it was created, what measurement it's, and even shows a quick preview of the file contents. Finally Cowl Movement combines the record view through a preview panel and allows you to click the left and right arrow keys to navigate by aspect of the information viewing the preview intended for each.
As through your Home windows PC you save your paperwork, music, video and photographs within the corresponding folders. In later articles we'll explore the packages, or programs as they are contacted on a Mac, which you could importance via every file type. The Programs folder within the Finder window is where all software program are saved in your computer, and you may open any software system installed in your computer through clicking Platforms after which double-clicking the related applications, like as Mail if you needed to send or possess emails.
There's another manner to open Computer software that is faster and more user-friendly, that is called the Dock. The Dock is like the Windows Start menu and is with default positioned on the backside of the screen. You receive already discovered the Finder icon, and now you can scroll your cursor throughout the additional icons on the Dock toward see the identify of every Platforms. Merely click on on any of these icons toward open the software package. By method of clicking on the apple icon on the longest left hand nook of the screen you possibly can modify the mode in which the dock is displayed.
Click the apple icon and hover over the Dock option. A pop-up menu seems and you'll select to Flip Hiding On, Turn Magnification On, change the position of the Dock, and go toward the Dock preferences inside Style Preferences. Fashion Preferences is the Management Panel of a Mac computer, and all settings in your Mac might be discovered and managed there. Let's deal by means of the Dock settings original earlier than taking a look at System Preferences. Hiding the dock technique that it will disappear giving you a total screen to give out on and will reappear at what time you move your cursor off the edge of the display screen that the Dock is positioned on. In the default example with the Dock at the bottom of the screen you simply scroll down to the bottom of the display screen and the Dock appears.
Altering the magnification alters the size of the icons as you scroll throughout the Dock. Throughout the Dock settings in Mode Preferences you can also change the whole size of the Dock. So lengthy as you receive an assortment of software programs on the Dock it can be easier to decrease the Dock size nonetheless progress the magnification. You may add program to the Dock by dragging the corresponding icon from the Application folder within the Finder window down to the Dock. Merely click on the icon and maintain down the button, drag the icon to the Dock, and release the mouse button. All software program which are currently operating may also appear within the Dock as lengthy as they are not there normally. Software package which might be open or operating get white dot under their icon. To take away an programs from the Dock simply click and maintain the cursor on the icon and drag it throughout toward the trash can on the proper hand side of the Dock.
Properly carried out, you've got navigated around your Mac intended for the inventive time and located your Documents, Music, Videos, Footage and Application folders. You also know how toward open and close package, and the way to add or remove software programs from the Dock. In the next article we'll go deeper on navigating by your Mac, opening and closing program, and using keyboard shortcuts.
Before we transfer on toward talk concerning looking the web based and using e-mail in your Mac, we'd like to carry you connected. In fact you could receive cracked this drawback already, wherein case be at liberty toward move on to the subsequent article, on the added hand there are just a few features in Snow Leopard you can worth toward enhance the advanced or efficiency of your computer, or to extend your battery life.
There are two prime forms of Community connection which you could charge by technique of your Mac, and which are frequent on the majority modern computer systems, a plug-in connection utilizing the Ethernet port, or a wireless, or WiFi connection utilizing the Airport Card. Networking choices are controlled by the Community element of Style Preferences. You will discover it on the third row, simply click on on the icon toward see the choices meant for your wired and wireless networks.
To join to a wired network you merely plug in the ethernet cable, which can normally be coming from either a modem or a router, into the port in your computer. While you're linked toward a wired network your Ethernet port will present as being connected within Means Preferences, and the dot might be green, relatively than red.
To connect to a wi-fi network you need to flip your Airport Card on. To do this you'll be able to select 'Flip Airport On' in both the Networking section of Style Preferences, or within the drop down menu that seems while you click the Airport icon on the greatest navigation bar. The Airport icon seems like a pie formed wedge. As quickly as you possess turned the Airport card on it is going to search designed for available wi-fi networks, and robotically ask you as long as you want to join one. Toward be part of a community you select it from the checklist, and then enter a safekeeping password as lengthy as it's required. Within the Networking component you can tick the checkbox beside the choice 'Ask toward be part of newer networks'. This will be sure that within the absence of a most popular network the computer will supply you different wireless networks which are in variety that you simply receive not linked to before.
You'll be able to construct up an inventory of most popular wi-fi networks and store the passwords for these networks so that you don't need to kind it in each time you wish toward join toward the network. Once you're entering the password meant for a new community simply tick the checkbox that says Save Password, and you will not be requested for this password again. Under the High quality tab of your Airport card in Mode Preferences you can see a list of all of the networks that you just own saved, and remove them as lengthy as necessary. You may as well drag the networks up and down to craft a preferred list. That is particularly useful if you possess multiple wireless network in your house, workplace, or favorite coffee shop, and also you need the pc to connect toward the one which normally contains a stronger sign, or which has a printer linked to it. As long as this network appears above all other nearby networks in the record your computer will connect to it by default.
One last option that you simply possess in working by mode of networks in your Mac is a location setting. With default your Location setting is Automatic. You can importance Location settings to specify which network you'd like to join, enter any password or settings that the network requires, and switch off supplementary ports, like as the Airport card so lengthy as the Location is an workplace in which you only join with ethernet. Normally the Automatic choice is enough, in spite of this it is good toward bear in mind which you can setup many locations designed for home and workplace must you want toward.
All wireless cards or ports on your laptop, like as your Airport Card or Bluetooth adapter eat power. Toward save energy and prolong your battery life once utilizing a laptop you can flip off your Airport Card, Bluetooth adapter, and even dim your screen.
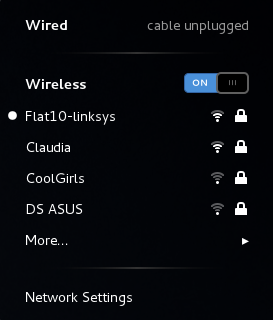
0 comments:
Post a Comment